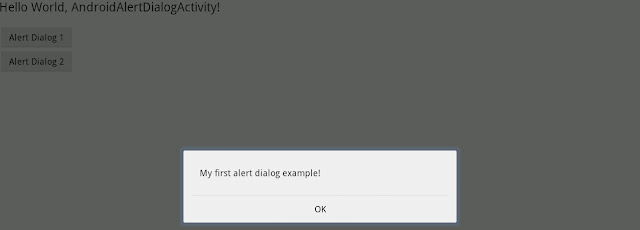Button တစ္ခုကုိ screen ေပၚမွာတင္တဲ့အဆင့္အထိ
လုပ္ခဲ့ၾကျပီဆုိေတာ့ အခု ယင္း Button ကုိႏွိပ္လုိက္တဲ့အခါျဖစ္ရမယ့္ action
သင္ခန္းစာကုိဆက္လက္ေလ့လာၾကရပါမယ္။ Button ကုိႏွိပ္လုိက္တဲ့အခါ ျဖစ္ရမယ့္
action ဆုိတာက ဥပမာ အေနနဲ႕ေျပာရရင္ Button ကုိႏွိပ္လုိက္ရင္ Warning Box
ေပၚခ်င္တာ တုိ႕ ၊ Button ကုိႏွိပ္လုိက္ရင္ ေနာက္ထပ္စာမ်က္ႏွာတစ္ခုကုိ
ေရာက္သြားတာတုိ႕
အစရွိသျဖင့္ action ေတြကုိဆုိလုိျခင္းျဖစ္ပါတယ္။ ယင္းကဲ့သုိ႕Button Action
ေတြကုိလုပ္ေဆာင္လုိတယ္ဆုိရင္ေတာ့ Coding ပါေရးသားဖုိ႕လုိလာျပီျဖစ္ျပီး
ယင္း coding နဲ႕ Screen ေပၚက button ကုိခ်ိတ္ဆက္ျပီးေတာ့မွ
ခလုတ္ကုိႏွိပ္လုိက္ရင္ျဖစ္ေစခ်င္တဲ့ action coding
ေတြကုိ၀င္ေရာက္ေရးသားရမွာျဖစ္ပါတယ္။
ဒါေၾကာင့္
ယခုသင္ခန္းစာမွာ Screen ေပၚကခလုတ္ကုိ လွမ္းထိန္းခ်ဳပ္ဖုိ႕ java ဖုိင္ထဲမွာ
coding ၀င္ေရာက္ေရးသားရတဲ့ သင္ခန္းစာကုိေလ့လာရမွာျဖစ္ပါတယ္။
အရင္ဆုံး Screen ေပၚက Button ကုိ click တစ္ခ်က္ႏွိပ္လုိက္တာနဲ႕ properties box ေပၚလာပါမယ္။ ေအာက္ပုံအတုိင္းပါ။
Properties
box ရဲ႕ ထိပ္ဆုံးမွာ Id ဆုိတာ ပါ ပါတယ္။ တစ္နည္းအားျဖင့္ေျပာရရင္ Screen
ေပၚမွာတင္ထားတဲ့ ၊ ကြ်န္ေတာ္တုိ႕ ခုနက click ႏွိပ္ထားတဲ့ Button ေလးရဲ႕ id
ပါ။ ယင္း id ကုိ
အလြယ္မွတ္လုိ႕ရမယ့္ စိတ္ၾကိဳက္တစ္ခု ကုိယ့္ဘာသာျပန္
ေပးလုိက္ပါ။ +id/ ကုိခ်န္ျပီး ေနာက္မွာနဂုိေရးထားတဲ့ id name ကုိဖ်က္ပစ္ပါ။
ျပီးရင္ နာမည္တစ္ခုျပန္ေပးလုိက္ပါ။ ကြ်န္ေတာ္ကေတာ့ အလြယ္မွတ္လုိ႕ရမယ့္ id
name 'b1' လုိ႕ေပးလုိက္ပါတယ္။
ျပီးရင္ Enter ေခါက္လိုက္ပါ။ ID ကုိ rename လုပ္မွာလားေမးတဲ့ box ေပၚလာပါမယ္။ OK ကုိပဲႏွိပ္လုိက္ပါ။
ျပီးရင္ ADT Bundle ေဆာ့၀ဲရဲ႕ ထိပ္ menu bar က File > ထဲ၀င္ျပီး Save လုပ္ပါ။ ေအာက္ပုံအတုိင္းပါ။
(id နာမည္တစ္ခုေပးတုိင္း တစ္ခါ save ရပါမယ္။)
ျပီးရင္
အခုလုပ္ေနတဲ့ Project folder ထဲက src ဆုိတဲ့ folder ကုိ double click
ႏွိပ္ဖြင့္လုိက္ပါ။ com.xxx.xxx အစရွိသျဖင့္နာမည္နဲ႕ package
ေလးတစ္ခုကုိေတြ႕ရပါမယ္။ ေအာက္ပုံအတုိင္းပါ။
ယင္း package file ေလးကုိ double click ႏွိပ္၍ ထပ္ဖြင့္ပါ။ java ဖိုင္တစ္ခုကိုေတြ႕ရပါမယ္။
ယင္းဖုိင္ထဲမွာ
ကြ်န္ေတာ္တုိ႕ Screen ေပၚမွာတင္ထားတဲ့ Button ကုိခ်ိတ္ဆက္ ခုိင္းေစဖုိ႕
coding ေရးရပါမယ္။ java ဖုိင္ေလးကို double click ႏွိပ္ဖြင့္ပါ။
ေအာက္ပုံအတုိင္းေပၚလာပါမယ္။
ဘယ္ေနရာမွာ
coding စေရးရမလဲဆုိရင္protected void onCreate() ဆုိတဲ့ function
ရဲ႕အတြင္းထဲက setContentView........... ; ဆုိတဲ့စာေၾကာင္းရဲ႕ေအာက္မွာ
coding စေရးရမွာျဖစ္ပါတယ္။ ေအာက္ပုံအတုိင္းပါ။
ယခုသင္ခန္းစာမွာ
Button ကုိႏွိပ္လုိက္ရင္ action
တစ္ခုခုျဖစ္ခ်င္တဲ့သင္ခန္းစာျပဳလုပ္ေနတာျဖစ္တဲ့အတြက္ Screen
ေပၚမွာတင္ထားတဲ့ Button ကုိ ယခု Java file ထဲမွာ coding ေရးျပီး
ခ်ိတ္ဆက္ခုိင္းေစရမွာျဖစ္ပါတယ္။ ေရးရမယ့္ code ကေတာ့
final Button butt1=(Button)findViewById(R.id.b1);
butt1.setOnClickListener(new View.OnClickListener() {
public void onClick(View v) {
}
});
အေပၚမွာျပထားတဲ့
coding ကုိ သေဘာတရားရွင္းျပခ်င္ပါတယ္ ။ butt1 ဆုိတာကေတာ့ Button
အတြက္နာမည္ေပးလုိက္တာျဖစ္ပါတယ္။ ကုိယ္ၾကိဳက္တာေပးလုိ႕ရပါတယ္။ R.id.b1
ဆုိတာကေတာ့
Properties box ထဲမွာတုန္းက ကုိယ္ေပးခဲ့တဲ့ Button id
name ကုိေရးေပးရတာျဖစ္ပါတယ္။ ဒီလုိေရးလုိက္ေတာ့မွ ဒီဇဳိင္းဘက္ျခမ္းက Button
ဟာ Coding ဘက္ျခမ္းနဲ႕ခိ်တ္ဆက္ျပီး အလုပ္လုပ္လုိ႕ရသြားတာျဖစ္ပါတယ္။ public
void onClick() {} ဆုိတဲ့ function ကေတာ့ ယင္း Button ကုိႏွိပ္လုိက္တဲ့အခါ
ဘာျဖစ္ခ်င္တယ္ဆုိတဲ့ action coding ကုိ၀င္ေရာက္ေရးသားရမယ့္ ေနရာျဖစ္ပါတယ္။
ကဲ ဒါဆုိရင္ အခုေပးခဲ့တဲ့ Button coding ကုိ setContentView..... (); စာေၾကာင္းရဲ႕ေအာက္မွာ ၀င္ေရးရမွာျဖစ္ပါတယ္။
ေအာက္ပုံအတုိင္းပါ။
coding ထည့္ျပီးတာနဲ႕ ယင္း coding ေတြရဲ႕ေဘးမွာ အနီေရာင္ၾကက္ေျခခတ္ေလးေတြပါေနတာကုိေတြ႕ရပါမယ္။ေအာက္ပုံအတုိင္းပါ။
ယင္း
အနီေရာင္ၾကက္ေျခခတ္ error ေလးေတြကုိရွင္းရပါမယ္။ final butt1 ေဘးက
ၾကက္ေျခခတ္ကုိ click တစ္ခ်က္ႏွိပ္ပါ။ ေပၚလာတဲ့ထဲက Import
နဲ႕စတဲ့စာေၾကာင္းကုိ double click ႏွိပ္လိုက္ပါ။ ေအာက္ပုံအတုိင္းပါ။
ေနာက္တစ္ေၾကာင္းက ၾကက္ေျခခတ္ error ကုိလည္း အေပၚမွာလုပ္သလုိပဲလုပ္ပါ။ ေအာက္ပါအတိုင္းပါ။
အခုဆုိရင္ error အားလုံးလည္းရွင္းလင္းသြားပါျပီ။ ၾကက္ေျခခတ္ icon ေလးေတြလည္းမရိွေတာ့ပါဘူး။ ေအာက္ပုံအတုိင္းပါ။
Design
ဘက္ျခမ္းက ကုိယ္ခ်ိတ္ဆက္လုိတဲ့ Button ကုိ Button id အသုံးျပဳျပီး coding
ဘက္ျခမ္းနဲ႕ခ်ိတ္ဆက္ျပီးျပီျဖစ္ပါတယ္။ Button ကုိႏွိပ္လုိက္ရင္
ဘာျဖစ္ရမယ္ဆုိတဲ့ action coding ေတြထည့္ေရးဖုိ႕ပဲက်န္ပါေတာ့တယ္။
ဒီအထိ
အဆင္ေျပၾကလိမ့္မယ္လုိ႕ေမွ်ာ္လင့္ပါတယ္။ အပုိင္း (၁၂) သင္ခန္းစာမွာေတာ့
ယခုသင္ခန္းစာကုိဆက္လက္လုပ္ေဆာင္ရမွာျဖစ္လုိ႕ ယခု အပုိင္း ၁၁ သင္ခန္းစာကုိ
step by step ေသခ်ာစြာလုပ္ေဆာင္ၾကည့္ထားဖုိ႕လုိပါတယ္။
အသိေပးခ်က္ ။ ။ယခု
Student Online Campus မွသင္ခန္းစာမ်ားကုိ ျပင္ပWebsite ၊ စာရြက္စာတမ္း
မ်ားတြင္ ကူးယူေဖာ္ျပျခင္းမျပဳရန္အသိေပးအပ္ပါသည္။